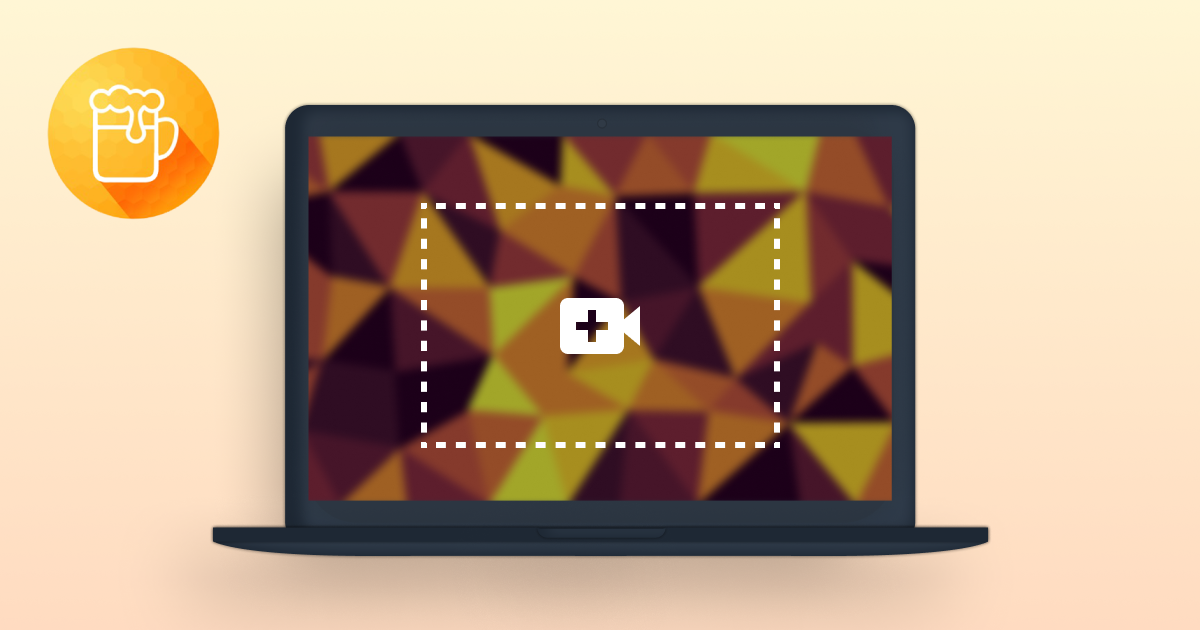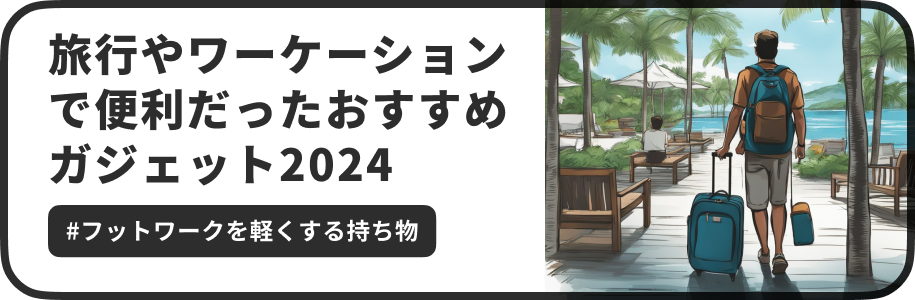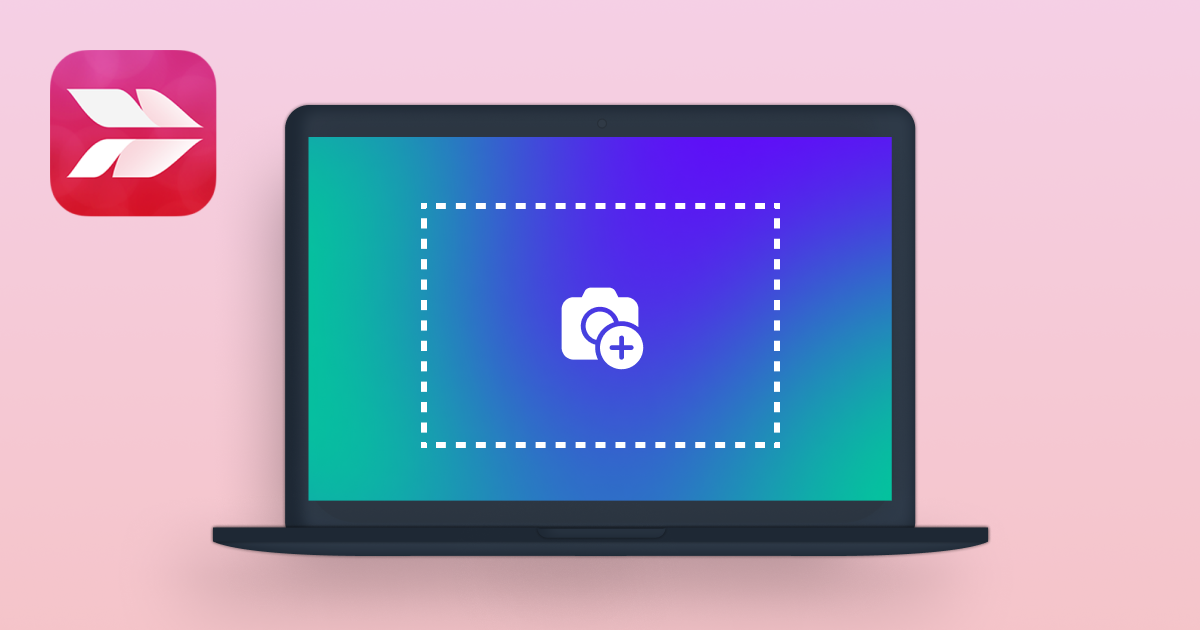
Macで簡単に注釈付きスクリーンショットを撮る方法
今回は、パソコンの画面(特にMac)のスクリーンショットをキャプチャする方法を紹介します。使用するのは、「Skitch」という古くから多くのユーザーに愛用されているアプリケーションです。
SkitchはWindowsにも対応していますが、この記事ではMac版を中心に紹介いたします。
このツールは、Evernoteが開発・提供している無料ツールです。2016年に開発が中断したこともあり、ネット上の記事では代替ツールの切り替えなどの情報が錯綜していますが、2018年ごろにアップデートされ、現在でも多く利用されています。
私自身、これを超えるスクリーンショットのツールには、未だまだ出会えていません。
また、会社パソコンなど、セキュリティ上の都合などで個人で勝手にアプリを導入しづらい方のために、Macで標準インストールされているツールを使用する方法も、後述で紹介します。
この記事のターゲット
Macでスクリーンショットを簡単に撮りたい方
画像に矢印や注釈のテキストや、隠したい部分にモザイクを入れたい方
ユーザーガイドの作成や、ブログ記事などで注釈入りの画像を簡単に作りたい方
1. Skitchアプリをインストールする
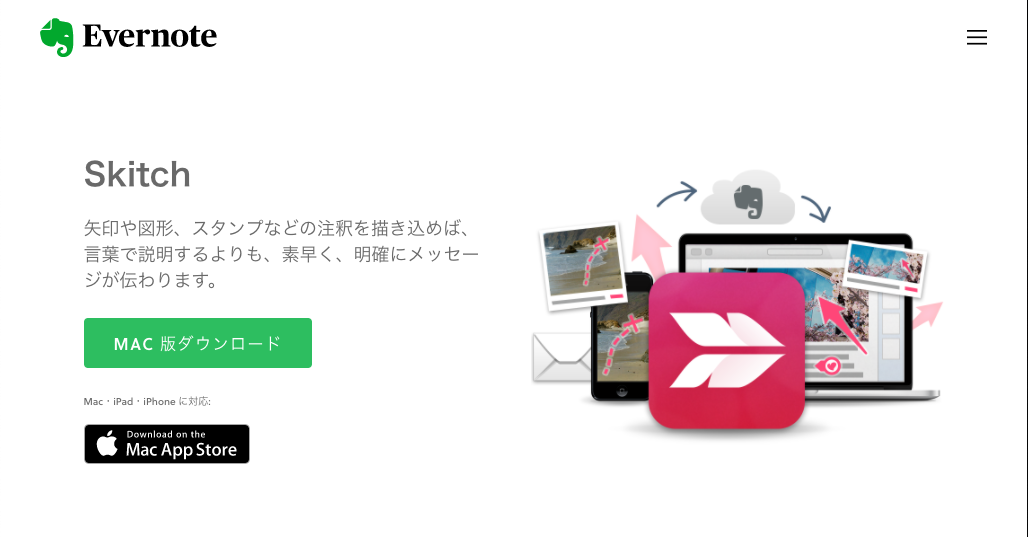
Evernoteの公式サイトから、Skitchアプリをダウンロードし、インストールしましょう。
Mac版は、ダウンロードボタンを押すとリダイレクトされ、Mac App Storeからダウンロードを促されます。Evernoteのアカウントがなくても無料でダウンロードして利用できます。
Mac版はOSのバージョンが10.6.6以上から対応しているようです。それよりも低いバージョンを使っている場合は、OSをアップデートする必要があります。
2. アプリを開いてキャプチャする
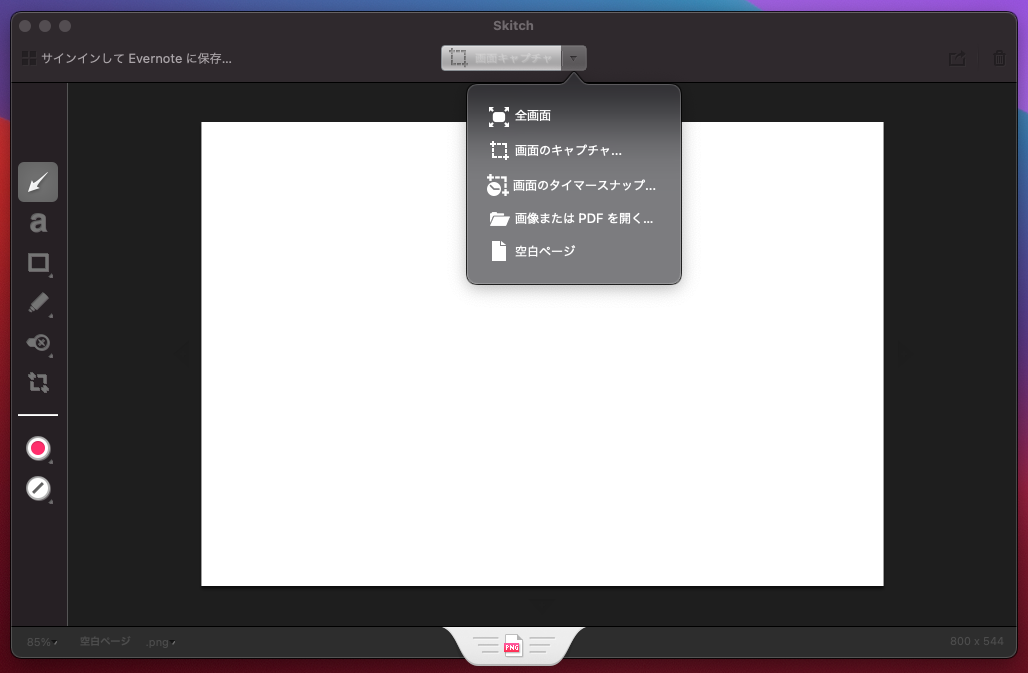
アプリを開くと、上のような画面が起動します。
画面上部の「画面キャプチャ▼」というボタンを押すとメニューが表示されます。
全画面:パソコンの全画面をキャプチャ
画面のキャプチャ:画面内でスクショしたい部分を指定して、即時キャプチャ
画面のタイマースナップ:スクショしたい部分を指定して、5秒後にキャプチャ
画像またはPDFを開く:既存の画像や画像やPDFファイルを開く
空白ページ:白紙を開く
基本的には、「画面のキャプチャ」を使用して、以下のように撮りたい場所をドラッグで指定してキャプチャします。
キャプチャするとアプリの白いキャンバスにインポートされ、矢印やテキストなどを追加できるようになります。
キャンバスでできること
矢印を挿入
テキストを挿入
四角形や丸などの図形を挿入
マーカーでラインを手書き
ラベル付きのタグマーカーを挿入
モザイクをかける
キャンバスを切り抜く
色を変える
線やテキストの太さを変える
ただし、ユーザーガイドやヘルプページなど、マウスオーバーしている時にしか出ないUIや特定の操作中出なければ表示されないものをキャプチャしたい時は、即時キャプチャだとうまくキャプチャできません。
そういう時は、「画面のタイマースナップ」を利用します。
これは、キャプチャしたい部分を選択すると、5秒後にキャプチャしてくれます。その5秒間で操作をすることで、マウス操作などが必要な場合でもキャプチャすることができます。
キャプチャした画像は、画面下部の「📄 PNG」というボタンをドラッグ&ドロップすると、ドロップした場所にPNGファイルで保存されます。
3. デスクトップのツールバーからキャプチャする
最後に、Skitchをツールバーから起動する方法を紹介します。
Skitchを一度起動すると、ツールバーにSkitchのアイコンが追加されます。起動していないときは表示されません。
このツールバーから、いつでもキャプチャのメニューを呼び出すことができますので、ブラウザや他のアプリケーションを起動している時に、簡単にスクリーンショットをキャプチャできますね。
ユーザーガイドやブログ記事のほかに、デザインしたWEB実装などをチェックするときや、アプリケーション開発のデバッグ時などにも大変重宝します。ぜひご活用ください。
番外編:Mac OSの標準機能でスクリーンショットをキャプチャする方法
上記はSkitchを利用した方法でしたが、例外として企業などでセキュリティなどの観点から支給されたPCからMac App Storeを起動できなくされているなど、ダウンロードできない場合があると思います。
そうした場合は、標準のスクリーンショット機能を使いましょう。
起動方法は、「Commandキー(⌘) + Shiftキー + 4キー」を押すと、カーソルが「+」に変化して、Skitchのような部分キャプチャのモードになります。
その状態でドラッグ&ドロップすると、デスクトップ常に「スクリーンショット〜〜」のような名前でファイルが保存されます。
注釈などを付けたいときは、標準のプレビューアプリのほか、FigmaやSketchなどのツールを使いましょう。
動画をキャプチャする方法
Skitchでは静止画しかキャプチャできませんが、操作している様子などを動画で簡単にキャプチャする方法も紹介しています。こちらもぜひご覧ください!